vSphere4는 CPU에 따라서 라이센스를 지불해야한다.
vSphere5는 램에 때라서 라이센스를 지불해야 한다.
#하드웨어 기반 가상화 vs 소프트웨어 기반 가상화 -> 하드웨어 가상화
하드웨어 가상화 vs 소프트웨어 가상화 -> Application 가상화
1.하드웨어가상화(Hypervisor 기반)
하드웨어를 VM에 1/n 성능으로 제공하는 것
vSphere,Hyper-v,XEN등
하이퍼바이저는 유저인터페이스를 제공않한다.
하드웨어를 VM에 매핑해주는 역할을 한다.
사용자의 명령을 받아들이는 것이 아니다.
하드웨어를 1/N해서 vm에 연결해 주는 것이 하이퍼바이저이다.
가상메모리를 만들 때 해당 리소스에 100%램을 할당한다.
그래서 램이 딸리게 되면 VM자체가 실행이 되지 않는다.
2.소프트웨어 가상화(Host OS기반)
하드웨어를 관리하는 운영체제가 있고, 그 안에서 가상화 소프트웨어를 사용하는 것
VM의 성능이 OS가 제공하는 하드웨어에 달려있다.
Vmware Workstation, Virtual PC/Server, Virtual BOX등
운영체제가 캐쉬를 동원해서 빠른 속도로 설치가 가능한것이 소프트웨어 가상화(호스트기반)이다.
하지만 호스트 기반은 단점이 있다. 운영체제에서 vm만 돌리면 최고성능이 가능하다. 하지만 운영체제에서는 다른 프로그램이 돌아 갈 수 있기 때문에 가상화 소프트웨어와 다른 소프트웨어가 동시에 실행될 수 있어서, 가상화 소프트웨어의 성능이 떨어지게 된다.
또다른 문제는 하나의 문제가 생기면 다 죽게 되어 버리는 단점이 있다.
하지만 하이퍼 바이저는 1/n로 나뉘는 것이기 때문에 하나가 죽더라도 다른 것은 산다.
최선의 상태에서 최고의 성능보다
최악의 상태에서 최선의 성능이 중요하다.
(실습)ESXi 4.0 을 설치하자
vSphere4.0을 설치하기 위해서 VMware workstation 에서 새로운 버추얼 머신을 만들자
ESX를 선택하고 ESX Server 4.0 을 선택하자
셋팅을 하자
다음 과 같이 셋팅하고 파워온을 선택하자
다 설치하고 난 후에 F2를 눌러서 설정하자
먼저 Configure Password 에서 비밀번호 부터 설정하자
비밀번호를 설정하고 나서 네트워크 설정을 하자
IP Configureation 을 선택하자
Set static IP를 선택하고 아이피 주소를 다음과 같이 입력하자 192.168.100.200
입력을 끝내고 설정을 저장하자.
모든 설정이 끝난후에 리얼머신에서 아까 적었던 아이피로 들어가 보자.
이페이지를 계속탐색합니다. 선택하자
이곳에서 vSphere Client 를 다운받자
다 다운받고 설치하는 중에 업데이트 체크는 해제 하고 가자
바탕화면에 아이콘이 생성된것을 알 수 있다. 그것을 실행하자
원래 vSphere의 기본 name 은 root 이다 그리고 아까 설치할 때 설정했던 비밀번호를 넣어서 vSphere서버에 접속해 보자.
물론 다음과 같은 에러가 나타나게 된다.
그떄 Client 4.1버전을 다운받아서 설치한다음 다시 로그인을 시도한다.
로그인에 성공하게 되고 다음과 같이 체크하고 나서 Ignore을 선택하자
그리고 Create a new virtual machine 을 선택하자
이곳에서 가상머신을 또 만들자 이름은 S1이다.
이 가상 머신은 64비트에서는 실행이 않되기 때문에 windows Server 2008 32비트를 선택하자
그리고 하드의 유동적인 사용을 위해서 Thin Provisioning 을 선택하자
이렇게 만들고 나서 Edit Setttings 을 하자
다음과 같은 설정으로 하면 된다.
모든 설정이 완료한 후에 파워온 하자 아무런 움직임도 없는 것 처럼 보이지만 open console 을 선택하면 볼 수 있다.
여기서 ISO 이미지를 다음과 같이 삽입하고 enter를 입력하자
이렇게 되면 2008 서버를 깔 수가 있게 된다. 깔때는 enterprise로 해서 선택하자
(위의 설치과정을 간략히 글로 하면 다음과 같다.)
1.워크스테이션에서 새로깔자
NAT을 추가 시키고 램을 4기가로 잡고 vSphere4.0 을 마운트하자
2.인증된 제품이 아니면 설치 자체가 되지 않는다.
:조립피시는 않된다고 봐야 한다. 엔터치자
3.F11동의 하고 엔터 치고 동의 마지막으로 F11로 설치하자
4.F2누르자
5. 패스워드를 설정하자ㅏ.
6.:메니지 먼트 네트워크 네트워크를 구성하자.
:192.168.100.100으로 변경하고 저장하자.
7, 리얼머신에서 192.168.100.100 으로 접속
:그리고 110MB를 다운받아서 리얼에서 설치해보자
그냥 예~
8.다 설치후 192.168.100.100
아이디:root
비번:아까 설정한것
9.실패 할것이다.
VMware-viclient 4.1버전 다운받아서 설치해보자
:4.0을 지우고 4.1을 까는 것이 아니라 그냥 4.1을 설치해야 한다.
:이러면 서버는 4.0을 깔고 클라이언트는 4.1로 설치를 하는 것이다.
왜냐하면 가상머신이기 때문인데 리얼이면 문제없다
:여기서 vcenter올리기 전에는 많이 할 수 있는 것이 없다.
#vSphere 탐험
@인벤토리를 보자
-셋팅이 된 머신들이 올러와 있어서 해당 머신들을 다운받아서 불러오기하면 깔려있는것을 돈주고 살 수 있다.
-Summary 탭
-이 컴퓨터의 사양을 가르쳐준다.
vSphere esxi가 먹고 있다.
실제 달려있는 램용량만큼 가상메모리를 가지고 있다.
그래서 40G를 할당했지만 35G로 보이는 것이다.
(실습)
1.여기서 Getting Strated 에서 create 하자
2.여기서 윈도우 7,2008R2 는 설치까지만 되고 실행이 않되기 때문에 , 2008오리지날 32비트를 설치하자
3.thin Provisioning 이 필요하다
4.이제 virtual machines 을 보면 S1이 만들어 졌다.
5.이것의 사양을 조절하자
:램=1G
:하고 open console 을 선택하면 화면이 나온다.
6.현재 이미지 파일을 넣어야 하는데, esx에 이미지를 업로딩해서 쓸 수 있고, 리얼머신쪽의 시디롬을 전송하는 것으로 설치해 보자 2번째꺼 선택
:설치할 때 일일이 파일을 네트워크로 전송한다.
(ESXi랩)
1 에 윈도우2008 x86 전체 설치(AD도메인)
-S2 에 윈도우2008 x86 전체 설치(vCenter)
ESX2 생성
-ESX1과 동일 사양
-S3 생성, 윈도우2008 x86 전체설치
 http://complus.tistory.com/67
http://complus.tistory.com/67 http://redgura.tistory.com/306
http://redgura.tistory.com/306

 : http://blog.nirsoft.net/2008/11/24/saved-password-locations
: http://blog.nirsoft.net/2008/11/24/saved-password-locations





























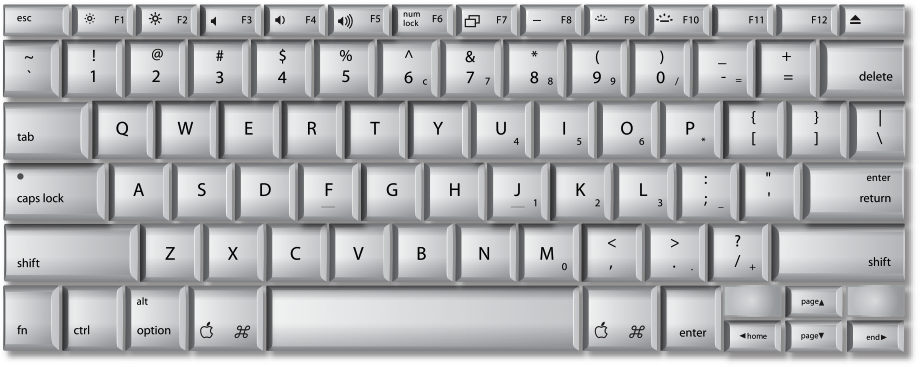
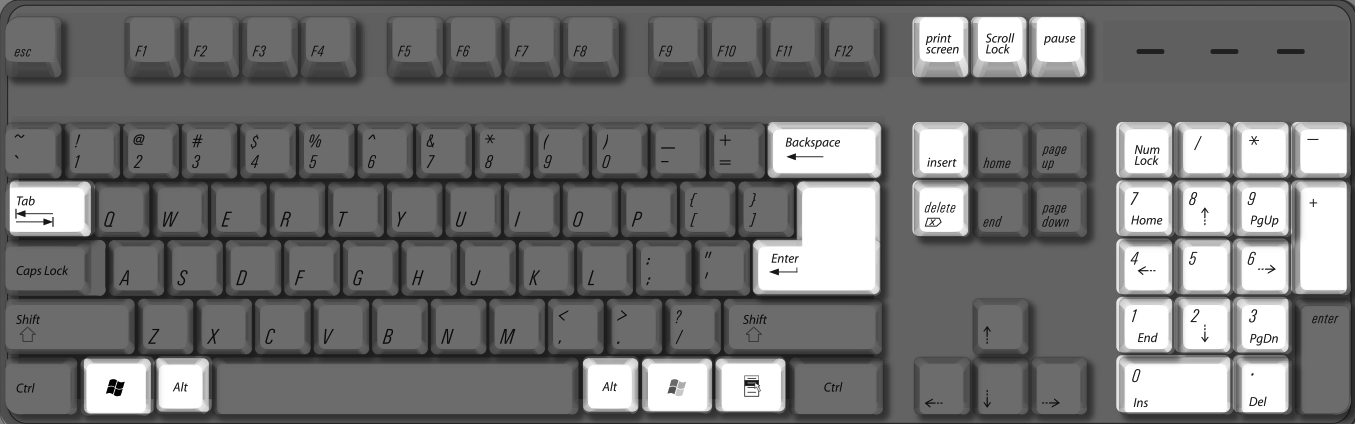


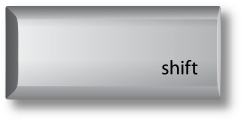
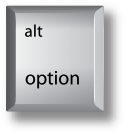

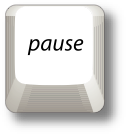
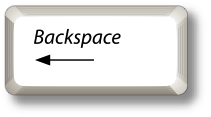
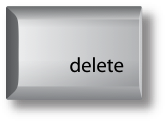
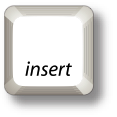

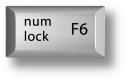
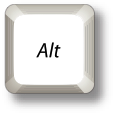
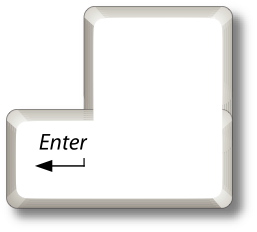
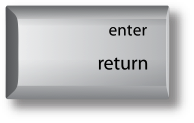

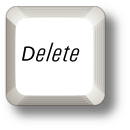
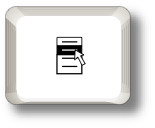
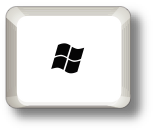

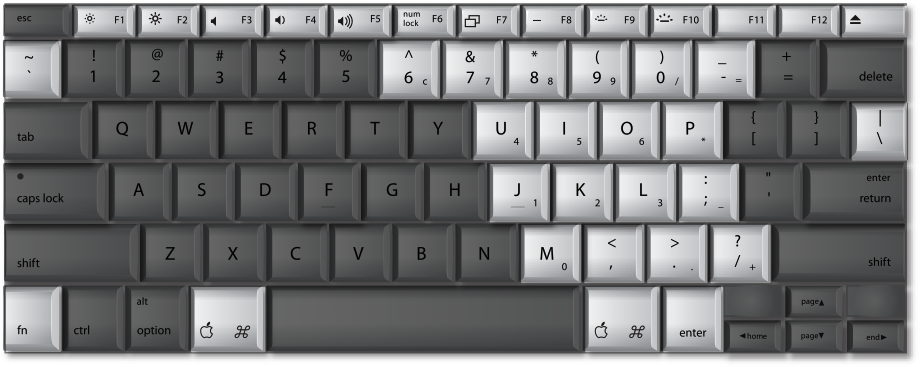
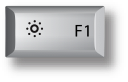
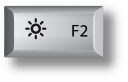
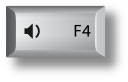
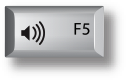
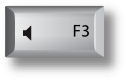
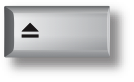
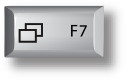
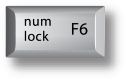
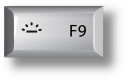
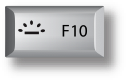
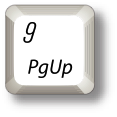
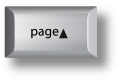 (Numlock 꺼짐)
(Numlock 꺼짐)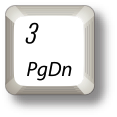
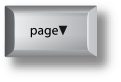 (Numlock 꺼짐)
(Numlock 꺼짐)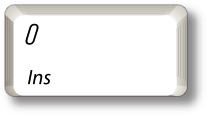
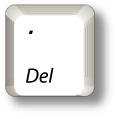
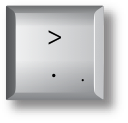 (Numlock 꺼짐)
(Numlock 꺼짐)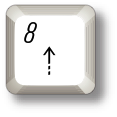
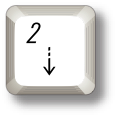
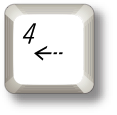
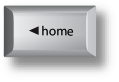 (Numlock 꺼짐)
(Numlock 꺼짐)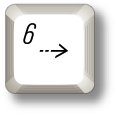
 (Numlock 꺼짐)
(Numlock 꺼짐)








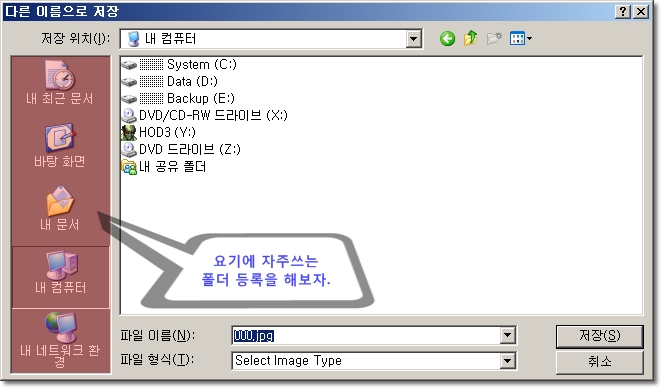
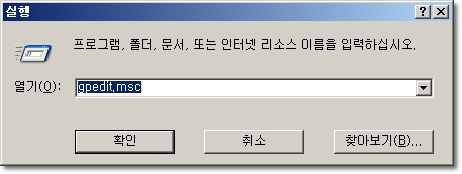

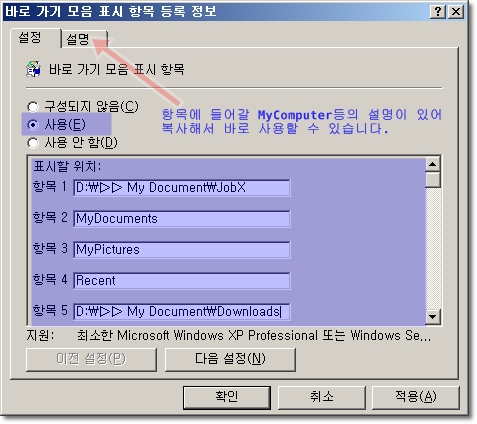

 invalid-file
invalid-file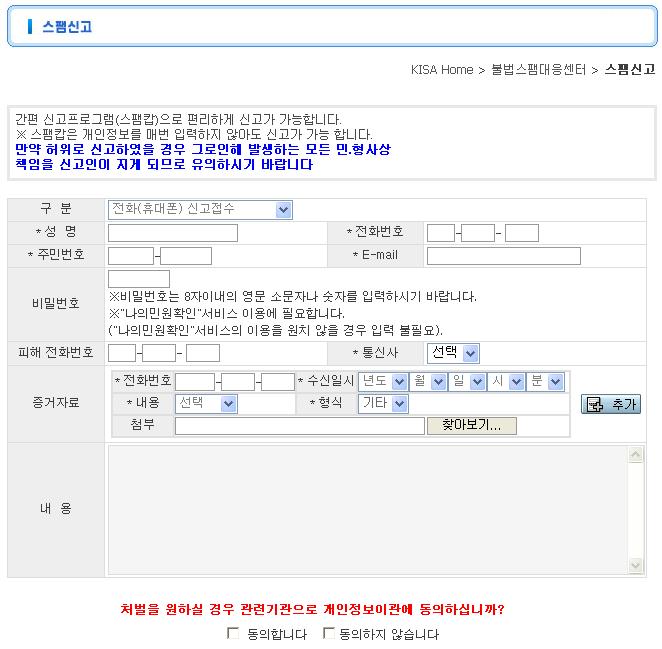

 invalid-file
invalid-file







